Khoa Học Thực Nghiệm & Tâm Linh
Cách tạo tài khoản Google Drive Unlimited không giới hạn dung lượng - Nguyễn Minh Trang
Google Drive hiện nay là dịch vụ lưu trữ đám mây phổ biến, do khả năng đồng bộ dữ liệu để có thể truy cập
ở bất cứ thiết bị nào. Tuy nhiên, trong trường hợp luôn sử dụng Google Drive để lưu trữ tài liệu, hình ảnh, video,… thì dung lượng mà bạn được cung cấp khá ít.
Trong bài viết dưới đây, chúng tôi sẽ hướng dẫn bạn đọc cách tạo tài khoản Google Drive Unlimited. Đây là tài khoản cho phép người dùng có thể lưu trữ tài liệu không giới hạn.
Về cơ bản, người dùng sẽ tạo một tài khoản sinh viên tại một trường đại học ở Mỹ và sẽ được cấp một tài khoản Google Drive không giới hạn dung lượng sử dụng.
Lưu ý với bạn đọc, bài hướng dẫn sẽ có nhiều bước nên bạn cần theo dõi chi tiết và thực hiện chính xác từng bước để có thể đăng ký tài khoản Google Drive không giới hạn dung lượng dữ liệu tải lên.Tạo tài khoản Google Drive không giới hạn dung lượng Luong Maichuyen
Bước 1:
Trước hết người dùng truy cập vào trang web theo link dưới đây.https://home.cccapply.org/
Chúng ta chọn Canada Colleage và nhấn Apply để tiếp tục.

Bước 2:
Sang giao diện nội dung mới, người dùng nhấn vào Complete an online application for admissions.

Bước 3:
Chuyển sang giao diện mới nhấn Create an Account để tạo tài khoản mới.

Bước 4:
Nhấn tiếp vào nút Begin Creating My Account để chuyển sang giao diện trang web mới. Chúng ta giữ nguyên trang web này.

Bước 5:
Tiếp đến người dùng nhấn vào link bên dưới để chọn ngẫu nhiên một người cho việc tạo tài khoản.
Bước 6:
Xuất hiện giao diện thông tin như bên dưới.

Chúng ta cần sao chép thông tin tên ở trang web này và dán vào trang web tạo tài khoản trên OpenCCC. Gồm First Name và Last Name rồi tích chọn theo hình.

Bước 7:
Kéo xuống dưới phần Date of Birth, bạn hãy nhập năm sinh nhiều tuổi hơn một chút, chẳng hạn trong khoảng năm 1990 đổ về trước.

Bước 8:
Tiếp tục tại phần Social Security Number tích chọn vào Social Security Number.

Bước 9:
Tiếp tục truy cập vào một trang web khác để lấy số SSN theo link dưới đây.
Trong trường hợp link bên trên đã quá tải truy cập, người dùng truy cập vào một số link bên dưới để lấy số SSN.
Nhấn vào nút Generate để nhận dãy số SSN.

Tiếp đến sao chép dãy số SSN này vào hộp Social Security Number ở trang OpenCCC, không gõ dấu “-”. Bạn cần điền dãy số SSN này vào cả ô Repeat nữa. Cuối cùng nhấn Continue để tiếp tục.

Bàn ra tán vào (0)
Các tin đã đăng
- "Sinh thái học dưới góc nhìn của Tam giáo" - Gs Thái Công Tụng / Trần Văn Giang (ghi lại)
- Chuyện Ukraine : Mặt trận không tiếng súng Cyberwar (Chiến tranh mạng) – Trần Lý ( TVQ chuyển )
- Tàu thăm dò Perseverance hạ cánh sao Hỏa sau '7 phút kinh hoàng'
- Các nhà nghiên cứu tìm ra công nghệ mới cho phép sạc điện thoại thông qua sóng Wi-Fi
- Các nhà nghiên cứu tìm ra công nghệ mới cho phép sạc điện thoại thông qua sóng Wi-Fi
Cách tạo tài khoản Google Drive Unlimited không giới hạn dung lượng - Nguyễn Minh Trang
Google Drive hiện nay là dịch vụ lưu trữ đám mây phổ biến, do khả năng đồng bộ dữ liệu để có thể truy cập
ở bất cứ thiết bị nào. Tuy nhiên, trong trường hợp luôn sử dụng Google Drive để lưu trữ tài liệu, hình ảnh, video,… thì dung lượng mà bạn được cung cấp khá ít.
Trong bài viết dưới đây, chúng tôi sẽ hướng dẫn bạn đọc cách tạo tài khoản Google Drive Unlimited. Đây là tài khoản cho phép người dùng có thể lưu trữ tài liệu không giới hạn.
Về cơ bản, người dùng sẽ tạo một tài khoản sinh viên tại một trường đại học ở Mỹ và sẽ được cấp một tài khoản Google Drive không giới hạn dung lượng sử dụng.
Lưu ý với bạn đọc, bài hướng dẫn sẽ có nhiều bước nên bạn cần theo dõi chi tiết và thực hiện chính xác từng bước để có thể đăng ký tài khoản Google Drive không giới hạn dung lượng dữ liệu tải lên.Tạo tài khoản Google Drive không giới hạn dung lượng Luong Maichuyen
Bước 1:
Trước hết người dùng truy cập vào trang web theo link dưới đây.https://home.cccapply.org/
Chúng ta chọn Canada Colleage và nhấn Apply để tiếp tục.

Bước 2:
Sang giao diện nội dung mới, người dùng nhấn vào Complete an online application for admissions.

Bước 3:
Chuyển sang giao diện mới nhấn Create an Account để tạo tài khoản mới.

Bước 4:
Nhấn tiếp vào nút Begin Creating My Account để chuyển sang giao diện trang web mới. Chúng ta giữ nguyên trang web này.

Bước 5:
Tiếp đến người dùng nhấn vào link bên dưới để chọn ngẫu nhiên một người cho việc tạo tài khoản.
Bước 6:
Xuất hiện giao diện thông tin như bên dưới.

Chúng ta cần sao chép thông tin tên ở trang web này và dán vào trang web tạo tài khoản trên OpenCCC. Gồm First Name và Last Name rồi tích chọn theo hình.

Bước 7:
Kéo xuống dưới phần Date of Birth, bạn hãy nhập năm sinh nhiều tuổi hơn một chút, chẳng hạn trong khoảng năm 1990 đổ về trước.

Bước 8:
Tiếp tục tại phần Social Security Number tích chọn vào Social Security Number.

Bước 9:
Tiếp tục truy cập vào một trang web khác để lấy số SSN theo link dưới đây.
Trong trường hợp link bên trên đã quá tải truy cập, người dùng truy cập vào một số link bên dưới để lấy số SSN.
Nhấn vào nút Generate để nhận dãy số SSN.

Tiếp đến sao chép dãy số SSN này vào hộp Social Security Number ở trang OpenCCC, không gõ dấu “-”. Bạn cần điền dãy số SSN này vào cả ô Repeat nữa. Cuối cùng nhấn Continue để tiếp tục.




























638963177756345090.png)
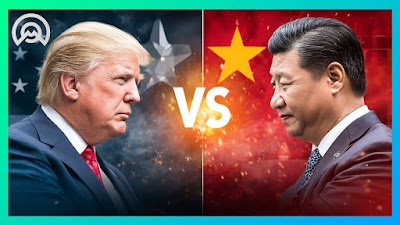

638962365126184348.jpg)


638963177756345090.png)
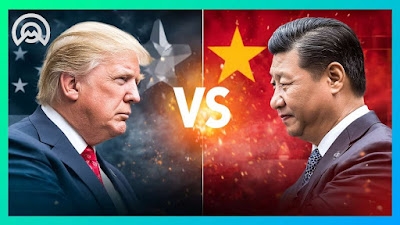

638962365126184348.jpg)







