Khoa Học Thực Nghiệm & Tâm Linh
9 công dụng tuyệt vời của iPad có thể bạn chưa biết
9 tính năng ẩn của iPad dưới đây sẽ khiến bạn hoàn toàn bất ngờ với chiếc iPad bạn đã và đang dùng.
Khám phá được những công dụng này, người dùng không chỉ thấy phương tiện giải trí này thú vị hơn mà công việc cũng được giải quyết một cách chuyên nghiệp hơn.
<https://ci3. googleusercontent.com/proxy/ YWgteLAK8dg5sA4gjKb-tn- iGgAjlP94Z3lj5DV4b004IYmBeQZVB VH-Px-U_va9EQ34bPpJBu-XxN- BbdDeQzPSBO0CxYkhMzdtIppTJa7mU Y-DsDNAFoTdScURn06AotC0=s0-d- e1-ft#http://cms.kienthuc.net. vn/zoom/500/uploaded/ nguyendoa/2016_08_26/ip_hplf. jpg>
1. Hỏi Siri tên bài hát
Nếu bạn nghe một giai điệu quen thuộc nhưng không nhớ ra đó là nhạc phẩm nào, Siri có thể cho bạn đáp án.
Bạn chỉ cần đặt câu hỏi đơn giản: "What song is playing?" (Bài hát đang phát là gì?), trợ lý ảo sẽ xác định được nhờ cơ sở dữ liệu được cung cấp bởi đối tác - ứng dụng Shazam. Chi tiết về tác giả, bài hát cũng sẽ được hiển thị đồng thời với nút "Buy" để khuyến khích bạn mua nó từ iTunes.
2. Ẩn hình ảnh từ Camera Roll
Nếu không muốn những hình ảnh riêng tư trên iPad bị người khác nhìn thấy, bạn có thể ẩn ảnh khỏi Camera Roll mà không cần phải xóa chúng đi.
Bạn mở hình ảnh cần ẩn, bấm vào biểu tượng "Share", một loạt các tùy chọn sẽ hiện ra. Bạn chọn "Hidden" để chuyển tấm ảnh vào thư mục riêng. Để xem lại những tấm ảnh ẩn, bạn vào Album, mở thư mục "Hidden" (Bị ẩn). Tính năng này giúp bạn cất giữ những hình ảnh riêng tư an toàn hơn.
3. Xóa mọi dữ liệu từ xa
Nếu iPad bị đánh cắp, rất nhiều thông tin bảo mật của bạn cũng đang nằm trong tay kẻ gian. Lúc này, bạn hãy dùng tính năng "Find my iPhone", bằng cách truy cậpwww.icloud.com để xác định vị trí máy của bạn, đồng thời xóa mọi dữ liệu để chắc chắn những thứ riêng tư của bạn không lộ ra ngoài.
4. Sắp xếp ứng dụng tự động trên màn hình chủ
Màn hình chủ của iPad có rất nhiều ứng dụng bị sắp xếp một cách lộn xộn sau một thời gian sử dụng và bạn muốn thiết lập lại chúng.
Hãy mở Settings -> General -> Reset -> Reset Home Screen Layout (Cài đặt -> Cài đặt chung -> Đặt lại -> Đặt lại bố cục màn hình chính). Lúc này màn hình chính của iPad sẽ trở về trạng thái mặc định, trong khi các ứng dụng mới tải về sẽ được sắp theo thứ tự chữ cái.
5. Sử dụng iPad làm màn hình thứ hai
<https://ci3. googleusercontent.com/proxy/ uICu9lWtRqEKazlcxz3pGPTgM10EQ2 I3YmoRk1A1O8XdnRyTAeivIY_ N3LIdyUV-FzrO7WK8dQ9p4uBllh_ kDcH-u_SPuEMMx-Ds9FXD- UwC1s973koLT0DEkZY=s0-d-e1-ft# http://cms.kienthuc.net.vn/ uploaded/nguyendoa/2016_08_26/ ipad_lkgh.jpg>
Bạn có thể tăng năng suất làm việc khi biến iPad thành màn hình thứ hai, kết nối với máy tính.
Bạn cần sử dụng phần mềm của bên thứ ba như Duet Display để kết nối iPad với máy tính Mac hay Windows, thông qua cáp Lightning.
6. Sử dụng phím ảo iOS
Bàn phím trên iPad có thể chia làm hai, đồng thời cung cấp tính năng "Phantom Key" - những phím ẩn để người dùng gõ phím thuận tiện hơn.
Ví dụ, khi tách bàn phím, phím T và Y sẽ ở hai phía. Thế nhưng bạn vẫn có thể gõ được chữ T khi ấn vào khoảng trống cạnh phím Y và ngược lại. Điều này giúp bạn nhập liệu nhanh hơn.
7. Sử dụng bàn phím như Trackpad
iPad sử dụng iOS 9 có tính năng đặc biệt: biến bàn phím thành Trackpad.
Mở ứng dụng ghi chú và bàn phím sẽ hiện lên. Bạn chạm 2 ngón tay vào khu vực bàn phím để chuyển đổi nó thành bàn di chuột. Sau đó, bạn chỉ cần di chuyển ngón tay, con trỏ sẽ di chuyển tương ứng trên văn bản. Gõ hai ngón tay hai lần để chọn vùng văn bản, chạm ba lần để chọn cả đoạn văn.
8. Hẹn giờ tắt nhạc
Nếu bạn thích nghe một danh sách những bài hát yêu thích để dễ ngủ hơn, nhưng lại không muốn giật mình thức dậy nửa chừng để tắt chúng, chiếc iPad và iPhone có thể giúp bạn bằng bộ hẹn giờ.
Mở ứng dụng Clock (Đồng hồ), nhấp vào bộ hẹn giờ ở góc phải màn hình, điều chỉnh số giờ và phút bạn muốn điện thoại chơi nhạc hay trình chiếu video. Tiếp tục vào danh sách các loại âm báo, kéo xuống cuối cùng và chọn "Stop Playing" (Dừng phát). Theo đó, iPad sẽ tự động dừng chơi nhạc sau khi hết thời gian cài đặt.
9. Lắc để hoàn tác
Thỉnh thoảng, bạn sẽ gõ nhầm chữ trong các ứng dụng Pages, Mail, Notes. Tuy nhiên, bạn có thể nhanh chóng khắc phục những ký tự sai bằng cách lắc thiết bị.
Tính năng này xuất hiện trên iOS 9 và để kích hoạt, bạn vào phần Settings (cài đặt) -> General (Cài đặt chung) -> Accessibility (Trợ năng) -> mở chức năng "Shake to undo" (Lắc để hoàn tác).
Theo Biên Thành/Doanh nhân Sài Gòn
Khám phá được những công dụng này, người dùng không chỉ thấy phương tiện giải trí này thú vị hơn mà công việc cũng được giải quyết một cách chuyên nghiệp hơn.
<https://ci3. googleusercontent.com/proxy/ YWgteLAK8dg5sA4gjKb-tn- iGgAjlP94Z3lj5DV4b004IYmBeQZVB VH-Px-U_va9EQ34bPpJBu-XxN- BbdDeQzPSBO0CxYkhMzdtIppTJa7mU Y-DsDNAFoTdScURn06AotC0=s0-d- e1-ft#http://cms.kienthuc.net. vn/zoom/500/uploaded/ nguyendoa/2016_08_26/ip_hplf. jpg>
1. Hỏi Siri tên bài hát
Nếu bạn nghe một giai điệu quen thuộc nhưng không nhớ ra đó là nhạc phẩm nào, Siri có thể cho bạn đáp án.
Bạn chỉ cần đặt câu hỏi đơn giản: "What song is playing?" (Bài hát đang phát là gì?), trợ lý ảo sẽ xác định được nhờ cơ sở dữ liệu được cung cấp bởi đối tác - ứng dụng Shazam. Chi tiết về tác giả, bài hát cũng sẽ được hiển thị đồng thời với nút "Buy" để khuyến khích bạn mua nó từ iTunes.
2. Ẩn hình ảnh từ Camera Roll
Nếu không muốn những hình ảnh riêng tư trên iPad bị người khác nhìn thấy, bạn có thể ẩn ảnh khỏi Camera Roll mà không cần phải xóa chúng đi.
Bạn mở hình ảnh cần ẩn, bấm vào biểu tượng "Share", một loạt các tùy chọn sẽ hiện ra. Bạn chọn "Hidden" để chuyển tấm ảnh vào thư mục riêng. Để xem lại những tấm ảnh ẩn, bạn vào Album, mở thư mục "Hidden" (Bị ẩn). Tính năng này giúp bạn cất giữ những hình ảnh riêng tư an toàn hơn.
3. Xóa mọi dữ liệu từ xa
Nếu iPad bị đánh cắp, rất nhiều thông tin bảo mật của bạn cũng đang nằm trong tay kẻ gian. Lúc này, bạn hãy dùng tính năng "Find my iPhone", bằng cách truy cậpwww.icloud.com để xác định vị trí máy của bạn, đồng thời xóa mọi dữ liệu để chắc chắn những thứ riêng tư của bạn không lộ ra ngoài.
4. Sắp xếp ứng dụng tự động trên màn hình chủ
Màn hình chủ của iPad có rất nhiều ứng dụng bị sắp xếp một cách lộn xộn sau một thời gian sử dụng và bạn muốn thiết lập lại chúng.
Hãy mở Settings -> General -> Reset -> Reset Home Screen Layout (Cài đặt -> Cài đặt chung -> Đặt lại -> Đặt lại bố cục màn hình chính). Lúc này màn hình chính của iPad sẽ trở về trạng thái mặc định, trong khi các ứng dụng mới tải về sẽ được sắp theo thứ tự chữ cái.
5. Sử dụng iPad làm màn hình thứ hai
<https://ci3. googleusercontent.com/proxy/ uICu9lWtRqEKazlcxz3pGPTgM10EQ2 I3YmoRk1A1O8XdnRyTAeivIY_ N3LIdyUV-FzrO7WK8dQ9p4uBllh_ kDcH-u_SPuEMMx-Ds9FXD- UwC1s973koLT0DEkZY=s0-d-e1-ft# http://cms.kienthuc.net.vn/ uploaded/nguyendoa/2016_08_26/ ipad_lkgh.jpg>
Bạn có thể tăng năng suất làm việc khi biến iPad thành màn hình thứ hai, kết nối với máy tính.
Bạn cần sử dụng phần mềm của bên thứ ba như Duet Display để kết nối iPad với máy tính Mac hay Windows, thông qua cáp Lightning.
6. Sử dụng phím ảo iOS
Bàn phím trên iPad có thể chia làm hai, đồng thời cung cấp tính năng "Phantom Key" - những phím ẩn để người dùng gõ phím thuận tiện hơn.
Ví dụ, khi tách bàn phím, phím T và Y sẽ ở hai phía. Thế nhưng bạn vẫn có thể gõ được chữ T khi ấn vào khoảng trống cạnh phím Y và ngược lại. Điều này giúp bạn nhập liệu nhanh hơn.
7. Sử dụng bàn phím như Trackpad
iPad sử dụng iOS 9 có tính năng đặc biệt: biến bàn phím thành Trackpad.
Mở ứng dụng ghi chú và bàn phím sẽ hiện lên. Bạn chạm 2 ngón tay vào khu vực bàn phím để chuyển đổi nó thành bàn di chuột. Sau đó, bạn chỉ cần di chuyển ngón tay, con trỏ sẽ di chuyển tương ứng trên văn bản. Gõ hai ngón tay hai lần để chọn vùng văn bản, chạm ba lần để chọn cả đoạn văn.
8. Hẹn giờ tắt nhạc
Nếu bạn thích nghe một danh sách những bài hát yêu thích để dễ ngủ hơn, nhưng lại không muốn giật mình thức dậy nửa chừng để tắt chúng, chiếc iPad và iPhone có thể giúp bạn bằng bộ hẹn giờ.
Mở ứng dụng Clock (Đồng hồ), nhấp vào bộ hẹn giờ ở góc phải màn hình, điều chỉnh số giờ và phút bạn muốn điện thoại chơi nhạc hay trình chiếu video. Tiếp tục vào danh sách các loại âm báo, kéo xuống cuối cùng và chọn "Stop Playing" (Dừng phát). Theo đó, iPad sẽ tự động dừng chơi nhạc sau khi hết thời gian cài đặt.
9. Lắc để hoàn tác
Thỉnh thoảng, bạn sẽ gõ nhầm chữ trong các ứng dụng Pages, Mail, Notes. Tuy nhiên, bạn có thể nhanh chóng khắc phục những ký tự sai bằng cách lắc thiết bị.
Tính năng này xuất hiện trên iOS 9 và để kích hoạt, bạn vào phần Settings (cài đặt) -> General (Cài đặt chung) -> Accessibility (Trợ năng) -> mở chức năng "Shake to undo" (Lắc để hoàn tác).
Theo Biên Thành/Doanh nhân Sài Gòn
VT chuyen
Bàn ra tán vào (0)
Các tin đã đăng
- "Sinh thái học dưới góc nhìn của Tam giáo" - Gs Thái Công Tụng / Trần Văn Giang (ghi lại)
- Chuyện Ukraine : Mặt trận không tiếng súng Cyberwar (Chiến tranh mạng) – Trần Lý ( TVQ chuyển )
- Tàu thăm dò Perseverance hạ cánh sao Hỏa sau '7 phút kinh hoàng'
- Các nhà nghiên cứu tìm ra công nghệ mới cho phép sạc điện thoại thông qua sóng Wi-Fi
- Các nhà nghiên cứu tìm ra công nghệ mới cho phép sạc điện thoại thông qua sóng Wi-Fi
9 công dụng tuyệt vời của iPad có thể bạn chưa biết
9 tính năng ẩn của iPad dưới đây sẽ khiến bạn hoàn toàn bất ngờ với chiếc iPad bạn đã và đang dùng.
Khám phá được những công dụng này, người dùng không chỉ thấy phương tiện giải trí này thú vị hơn mà công việc cũng được giải quyết một cách chuyên nghiệp hơn.
<https://ci3. googleusercontent.com/proxy/ YWgteLAK8dg5sA4gjKb-tn- iGgAjlP94Z3lj5DV4b004IYmBeQZVB VH-Px-U_va9EQ34bPpJBu-XxN- BbdDeQzPSBO0CxYkhMzdtIppTJa7mU Y-DsDNAFoTdScURn06AotC0=s0-d- e1-ft#http://cms.kienthuc.net. vn/zoom/500/uploaded/ nguyendoa/2016_08_26/ip_hplf. jpg>
1. Hỏi Siri tên bài hát
Nếu bạn nghe một giai điệu quen thuộc nhưng không nhớ ra đó là nhạc phẩm nào, Siri có thể cho bạn đáp án.
Bạn chỉ cần đặt câu hỏi đơn giản: "What song is playing?" (Bài hát đang phát là gì?), trợ lý ảo sẽ xác định được nhờ cơ sở dữ liệu được cung cấp bởi đối tác - ứng dụng Shazam. Chi tiết về tác giả, bài hát cũng sẽ được hiển thị đồng thời với nút "Buy" để khuyến khích bạn mua nó từ iTunes.
2. Ẩn hình ảnh từ Camera Roll
Nếu không muốn những hình ảnh riêng tư trên iPad bị người khác nhìn thấy, bạn có thể ẩn ảnh khỏi Camera Roll mà không cần phải xóa chúng đi.
Bạn mở hình ảnh cần ẩn, bấm vào biểu tượng "Share", một loạt các tùy chọn sẽ hiện ra. Bạn chọn "Hidden" để chuyển tấm ảnh vào thư mục riêng. Để xem lại những tấm ảnh ẩn, bạn vào Album, mở thư mục "Hidden" (Bị ẩn). Tính năng này giúp bạn cất giữ những hình ảnh riêng tư an toàn hơn.
3. Xóa mọi dữ liệu từ xa
Nếu iPad bị đánh cắp, rất nhiều thông tin bảo mật của bạn cũng đang nằm trong tay kẻ gian. Lúc này, bạn hãy dùng tính năng "Find my iPhone", bằng cách truy cậpwww.icloud.com để xác định vị trí máy của bạn, đồng thời xóa mọi dữ liệu để chắc chắn những thứ riêng tư của bạn không lộ ra ngoài.
4. Sắp xếp ứng dụng tự động trên màn hình chủ
Màn hình chủ của iPad có rất nhiều ứng dụng bị sắp xếp một cách lộn xộn sau một thời gian sử dụng và bạn muốn thiết lập lại chúng.
Hãy mở Settings -> General -> Reset -> Reset Home Screen Layout (Cài đặt -> Cài đặt chung -> Đặt lại -> Đặt lại bố cục màn hình chính). Lúc này màn hình chính của iPad sẽ trở về trạng thái mặc định, trong khi các ứng dụng mới tải về sẽ được sắp theo thứ tự chữ cái.
5. Sử dụng iPad làm màn hình thứ hai
<https://ci3. googleusercontent.com/proxy/ uICu9lWtRqEKazlcxz3pGPTgM10EQ2 I3YmoRk1A1O8XdnRyTAeivIY_ N3LIdyUV-FzrO7WK8dQ9p4uBllh_ kDcH-u_SPuEMMx-Ds9FXD- UwC1s973koLT0DEkZY=s0-d-e1-ft# http://cms.kienthuc.net.vn/ uploaded/nguyendoa/2016_08_26/ ipad_lkgh.jpg>
Bạn có thể tăng năng suất làm việc khi biến iPad thành màn hình thứ hai, kết nối với máy tính.
Bạn cần sử dụng phần mềm của bên thứ ba như Duet Display để kết nối iPad với máy tính Mac hay Windows, thông qua cáp Lightning.
6. Sử dụng phím ảo iOS
Bàn phím trên iPad có thể chia làm hai, đồng thời cung cấp tính năng "Phantom Key" - những phím ẩn để người dùng gõ phím thuận tiện hơn.
Ví dụ, khi tách bàn phím, phím T và Y sẽ ở hai phía. Thế nhưng bạn vẫn có thể gõ được chữ T khi ấn vào khoảng trống cạnh phím Y và ngược lại. Điều này giúp bạn nhập liệu nhanh hơn.
7. Sử dụng bàn phím như Trackpad
iPad sử dụng iOS 9 có tính năng đặc biệt: biến bàn phím thành Trackpad.
Mở ứng dụng ghi chú và bàn phím sẽ hiện lên. Bạn chạm 2 ngón tay vào khu vực bàn phím để chuyển đổi nó thành bàn di chuột. Sau đó, bạn chỉ cần di chuyển ngón tay, con trỏ sẽ di chuyển tương ứng trên văn bản. Gõ hai ngón tay hai lần để chọn vùng văn bản, chạm ba lần để chọn cả đoạn văn.
8. Hẹn giờ tắt nhạc
Nếu bạn thích nghe một danh sách những bài hát yêu thích để dễ ngủ hơn, nhưng lại không muốn giật mình thức dậy nửa chừng để tắt chúng, chiếc iPad và iPhone có thể giúp bạn bằng bộ hẹn giờ.
Mở ứng dụng Clock (Đồng hồ), nhấp vào bộ hẹn giờ ở góc phải màn hình, điều chỉnh số giờ và phút bạn muốn điện thoại chơi nhạc hay trình chiếu video. Tiếp tục vào danh sách các loại âm báo, kéo xuống cuối cùng và chọn "Stop Playing" (Dừng phát). Theo đó, iPad sẽ tự động dừng chơi nhạc sau khi hết thời gian cài đặt.
9. Lắc để hoàn tác
Thỉnh thoảng, bạn sẽ gõ nhầm chữ trong các ứng dụng Pages, Mail, Notes. Tuy nhiên, bạn có thể nhanh chóng khắc phục những ký tự sai bằng cách lắc thiết bị.
Tính năng này xuất hiện trên iOS 9 và để kích hoạt, bạn vào phần Settings (cài đặt) -> General (Cài đặt chung) -> Accessibility (Trợ năng) -> mở chức năng "Shake to undo" (Lắc để hoàn tác).
Theo Biên Thành/Doanh nhân Sài Gòn
VT chuyen





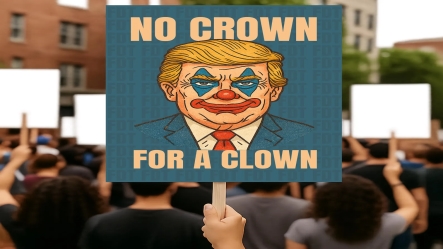
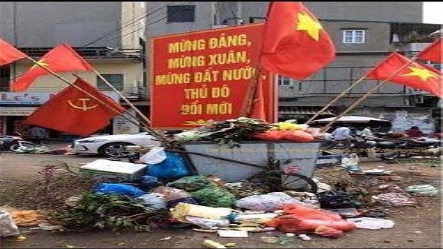

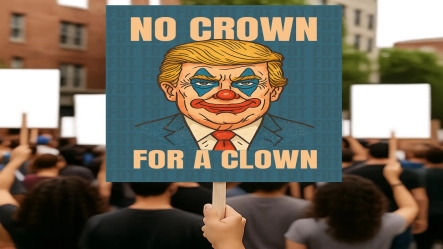
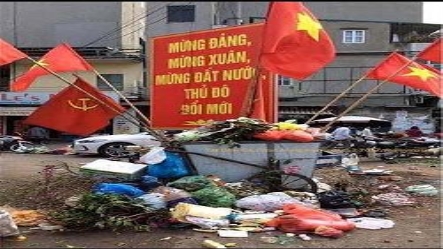




638974400808704309.jpg)




